How to create or edit custom questions for your document in WaiverSign
Create questions using custom fields to add to your document(s) in WaiverSign. Go to Settings >> Custom Fields to get started.
When creating or editing your document in WaiverSign, you have the option to add custom fields. Instructions on how to do that are as follows:
Create new custom fields
Custom fields can be added while working on a document in the Custom Fields section, or by going to Settings >> Custom Fields
The following field types are available:
- Text - Enter a short response.
- Text Area - Enter a longer text response.
- Checkbox - Choose multiple options from a list.
- List - Choose a single option from a list.
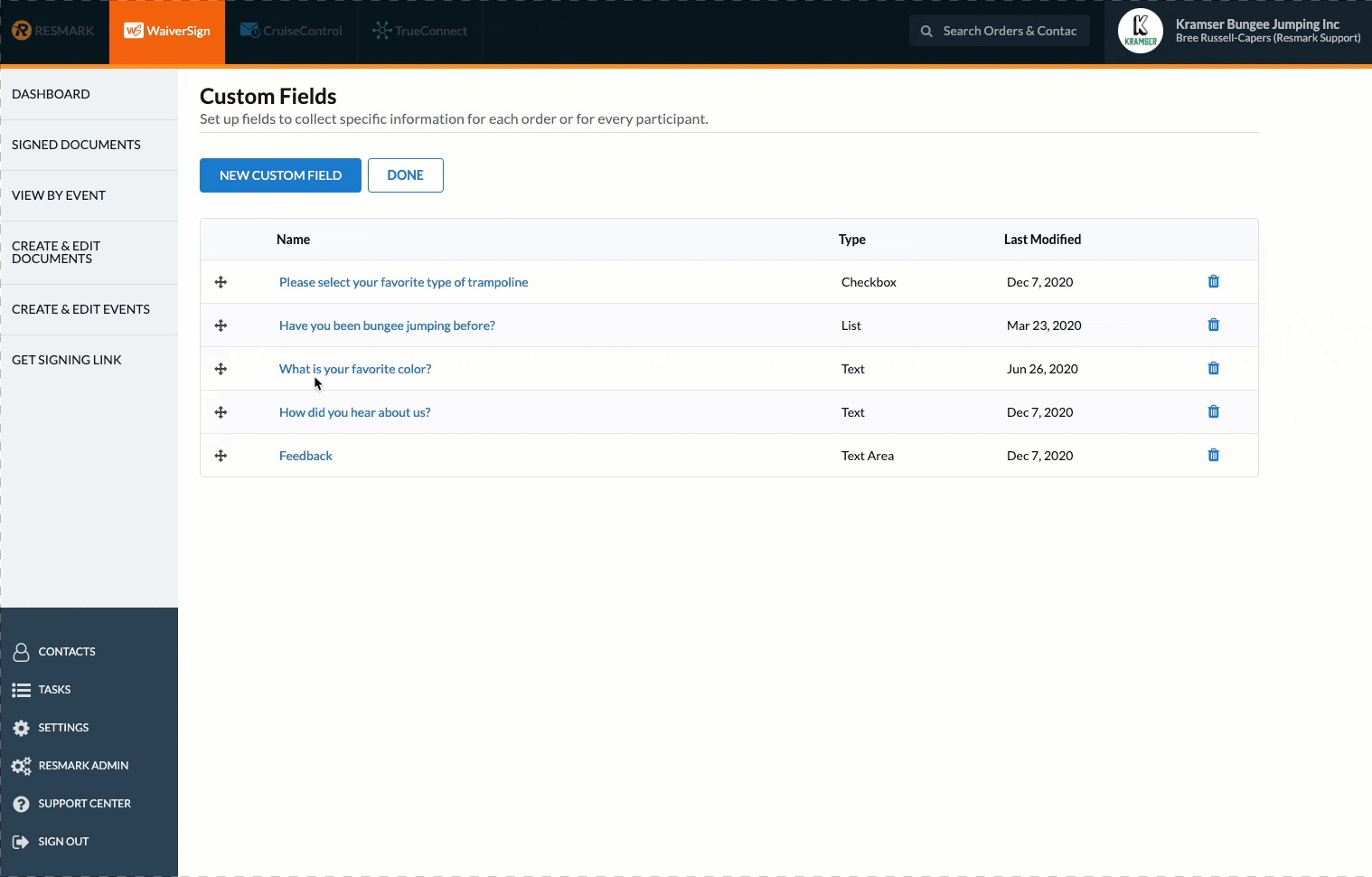
After adding your questions, go to Create & Edit Documents, select your document, and turn on each custom field. Remember to save and publish your document to update.
Edit Custom Fields
Go to Settings >> Custom Fields and select the fields you want to edit. Any field you edit will appear that way across all of your documents where it is turned on.
Remove Custom Fields
Delete at Settings >> Custom Fields by clicking the trash icon next to each field you want to remove.

Updated on: 03/29/2024
Thank you!
